快捷键映射
根据个人的使用习惯,把高频的快捷键设置到舒适的区域,正是 Vim 哲学的一部分
本章节中只列举了本人比较常用的一些快捷键或命令,仅代表个人使用习惯,同时列举出的命令只是 Vim 众多命令中的冰山一角,若要查看所有命令,可以在 Vim 中使用:help {query}指令进行查询
leader 键
<leader>键作为 Vim 中的前缀键,使用频率比极高,默认的 leader 键是backslash,这里我把它设置成;
" 设置前导键
let mapleader = ";"
交换 ESC 键和大写锁定键
Vim 分为三个模式,我们有时需要频繁地从Insert模式切换到Normal模式,需要频繁地利用 ESC 键,由于键盘设计不甚合理,ESC 在我们难以触及的左上角,相反,几乎用不到的 CapsLock 键却占用了我们左手小拇指的关键区域,所以我把 ESC 键和 CapsLock 进行了重映射,在 MacOS 上可以通过键盘设置轻而易举地实现,但在 Windows 上却比较麻烦。
新建一个注册表文件,content 如下,保存并运行
Windows Registry Editor Version 5.00
[HKEY_LOCAL_MACHINE\SYSTEM\CurrentControlSet\Control\Keyboard Layout]
"Scancode Map"=hex:00,00,00,00,00,00,00,00,03,00,00,00,3a,00,01,00,01,00,3a,00,00,00,00,00
文件操作
资源管理器
Focus 到资源管理器
Focus 资源管理器是比较常用的操作,我们可以通过 WhichKey 插件快速打开资源管理器面板
在此之前我们先要配置 WhichKey 的触发键
{ // 在normal模式下按下空格键打开WhichKey面板
"key": "space",
"command": "whichkey.show",
"when": "vim.mode == 'Normal' && !suggestWidgetVisible && !inQuickOpen && editorTextFocus "
},
"vim.visualModeKeyBindings": [
{ // 在visual模式下按下空格键打开WhichKey面板
"before": [
"<space>"
],
"commands": [
"whichkey.show"
]
},
],
配置好插件快捷键之后,还需要告诉插件,当我们打开 WhichKey 面板后,按哪个键需要执行什么命令
这里我们按e打开 File Explorer
/*
* 在settings.json 中,映射e键对应的command
* 这里我们分了两种情况:
* 当File Explorer已经在面板中展示时,我们可以通过 WhichKey 关闭面板
* 否则会打开File Explorer
*/
{
"whichkey.bindings": [
{
"key": "e",
"name": "Show tree/explorer view",
"type": "conditional",
"bindings": [
{
"key": "",
"name": "default",
"type": "command",
"command": "workbench.view.explorer"
}
]
}
]
}
{ // 当WhichKey面板和Explorer面板都在时,按E关闭Explorer
"key": "e",
"command": "whichkey.triggerKey",
"when": "whichkeyVisible && sideBarVisible && explorerViewletVisible",
"args": {
"key": "e",
"when": "sideBarVisible && explorerViewletVisible"
},
},
当你在 VSCode 中 Focus 到资源管理器时,可以使用以下快捷键进行一些基本的操作
浏览 / 打开 / 关闭文件
- 浏览文件:可以用
j/k向上 / 向下移动光标,用o预览文件内容 - 打开文件:
Enter - 关闭文件:Focus 在 Vim 编辑器内,normal 模式下输入命令
:q退出文件,:w保存文件,:wq保存并退出
更改保存并关闭文件的快捷键
" 定义快捷键关闭当前分割窗口
nmap <Leader>q :q<CR>
" 定义快捷键保存当前窗口内容
nmap <Leader>w :w<CR>
之后,我们使用;w或;q即可保存或关闭文件
展开 / 收起文件夹
- 当光标 Focus 到文件夹时:按
o可以展开或收起文件夹 - 当光标 Focus 到任意文件或文件夹时:按
h可以收起当前文件所在的文件夹
新建 / 删除 / 重命名文件
- 新建文件:
a - 新建文件夹:
A - 重命名:
r
窗口
分屏
- 水平分屏:
:vsplit - 垂直分屏:
:split
更改分屏快捷键
" 分屏
nmap <Leader>sv :vsplit<CR>
nmap <Leader>sh :split<CR>
光标在不同窗口间快速切换
- 快速切换:
<C-W>h/j/k/l
更改切换窗口快捷键
[
{
// window move down
"key": "ctrl+j",
"command": "vim.remap",
"when": "vim.mode == 'Normal' && !suggestWidgetVisible && !inQuickOpen",
"args": {
"after": ["<c-w>", "j"]
}
},
{
// window move up
"key": "ctrl+k",
"command": "vim.remap",
"when": "vim.mode == 'Normal' && !suggestWidgetVisible && !inQuickOpen && !panelFocus",
"args": {
"after": ["<c-w>", "k"]
}
},
{
// window move left
"key": "ctrl+h",
"command": "vim.remap",
"when": "vim.mode == 'Normal' && !suggestWidgetVisible && !inQuickOpen && !panelFocus",
"args": {
"after": ["<c-w>", "h"]
}
},
{
// window move right
"key": "ctrl+l",
"command": "vim.remap",
"when": "vim.mode == 'Normal' && !suggestWidgetVisible && !inQuickOpen",
"args": {
"after": ["<c-w>", "l"]
}
}
]
缓冲区
搜索文件
使用 WhichKey 对文件进行搜索
"whichkey.bindings": [
{
"key": "e",
"name": "Show tree/explorer view",
"type": "conditional",
"bindings": [
{
"key": "",
"name": "default",
"type": "command",
"command": "workbench.view.explorer"
},
{
"key": "when:sideBarVisible && explorerViewletVisible",
"name": "Hide explorer",
"type": "command",
"command": "workbench.action.toggleSidebarVisibility"
}
],
},
{
"command": "workbench.action.quickOpen",
"key": "f",
"name": "Find file",
"type": "command"
},
],
查看缓冲区其他文件
使用Alt+h或Alt+l查看缓冲区中上一个或下一个编辑器
[
{
"key": "alt+h",
"command": "workbench.action.previousEditor"
},
{
"key": "alt+l",
"command": "workbench.action.nextEditor"
}
]
关闭缓冲区其他文件
- 使用
q l关闭右侧所有编辑器 - 使用
q h关闭左侧所有编辑器 - 使用
q o关闭其他所有编辑器 - 使用
q q关闭当前编辑器
[
{
"key": "q l",
"command": "workbench.action.closeEditorsToTheRight",
"when": "editorFocus && vim.mode =~ /^(?!SearchInProgressMode|CommandlineInProgress).*$/"
},
{
"key": "q h",
"command": "workbench.action.closeEditorsToTheLeft",
"when": "editorFocus && vim.mode =~ /^(?!SearchInProgressMode|CommandlineInProgress).*$/"
},
{
"key": "q o",
"command": "workbench.action.closeOtherEditors",
"when": "editorFocus && vim.mode =~ /^(?!SearchInProgressMode|CommandlineInProgress).*$/"
},
{
"key": "q q",
"command": "workbench.action.closeActiveEditor",
"when": "editorFocus && vim.mode =~ /^(?!SearchInProgressMode|CommandlineInProgress).*$/"
}
]
我们重新设置了关闭当前编辑器的命令,这时可以删掉之前<leader>q的快捷键
" 定义快捷键关闭当前分割窗口
nmap <Leader>q :q<CR>
" 定义快捷键保存当前窗口内容
nmap <Leader>w :w<CR>
基础操作
光标移动
以下快捷键仅在 Normal 模式和 Visual 模式下生效,不需要额外进行配置
h/j/k/l- 向左/下/上/右移动光标w/b- 向后/前移动一个单词e- 移动到下一个单词的末尾gg/G- 移动到文件开头/末尾{n}G- 移动到第 n 行%- 跳转光标到(), [], {}的另一个括号上
值得一提的是,Vim 中的很多操作都是可以重复若干次的
比如10j代表向下移动光标 10 行,50w代表移动到后面的第 50 个单词
移动到行首/行尾
Vim 默认的快捷键是^和$,离手比较远,又不好记,我已我改成了H和L
" 定义快捷键到行首和行尾
noremap H ^
noremap L $
快速上下移动光标
Vim 的默认快捷键是<C-U>和<C-D>,这两个快捷键一方面不好记,另一方面他们的效果是 PageDown 和 PageUp,一次跳过的行数太多了,我改成了J和K,每次只跳 5 行,这个数字可以根据自己习惯修改
" 定义快捷键快速翻页
noremap J 5j
noremap K 5k
查找和替换
VSCode 的查找和替换功能已经十分强大,直接修改 VSCode 的快捷键即可
<C-f>- 全文搜索Enter- 向下搜索Shift + Enter- 向上搜索
使用ctrl+d / ctrl+shift+d选中下一个 / 上一个单词
[
{
// 取消vim默认的<C-D>快捷键
"key": "ctrl+d",
"command": "-extension.vim_ctrl+d",
"when": "editorTextFocus && vim.active && vim.use<C-d> && !inDebugRepl"
},
{
// 设置ctrl+shift+d为选择上一个搜索项
"key": "ctrl+shift+d",
"command": "editor.action.addSelectionToPreviousFindMatch"
}
]
使用ctrl+n / ctrl+shift+n跳转到下一个 / 上一个单词
[
{
"key": "ctrl+shift+n",
"command": "editor.action.moveSelectionToPreviousFindMatch"
},
{
"key": "ctrl+n",
"command": "editor.action.moveSelectionToNextFindMatch",
"when": "editorFocus"
}
]
设置后效果如下:
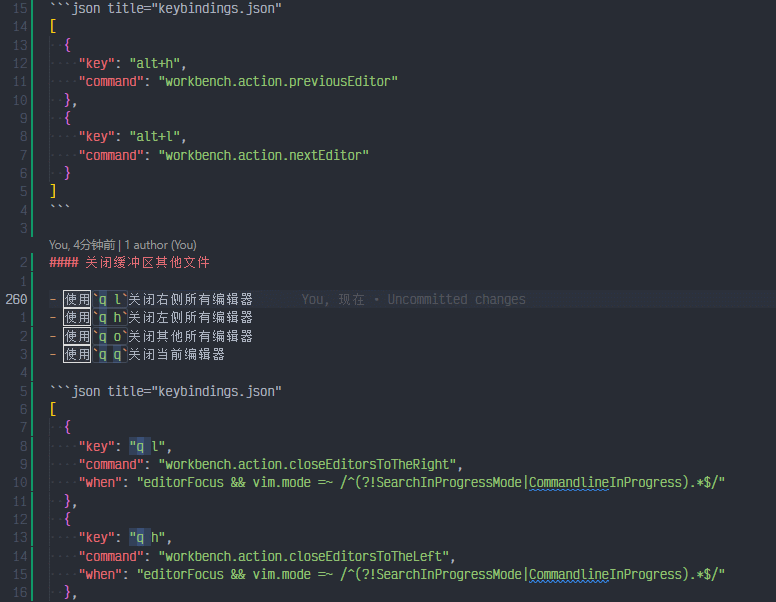
常用模式切换操作
当你不知道自己到底处于什么模式下,
只需要不停的按 <Esc> 最终都会回到普通模式下。
进入终端
使用 WhichKey 插件快速进入终端
[
// ...
"whichkey.bindings": [
// ...
{
"key": "t",
"name": "Terminal",
"type": "command",
"command": "workbench.action.terminal.toggleTerminal",
},
// ...
],
// ...
],
- 切换到下一终端组:
alt + j - 切换到上一终端组:
alt + k
切换到普通模式
一进入 vim 的时候,默认就处于普通模式下。 按键盘左上角的 Esc 键,就会从其他任意模式退回到普通模式。 普通模式用来浏览文本。
插入模式
按 i, I, a, A, o, O 键,就会从普通模式切换为插入模式。 处于插入模式时,在左下角会显示 -- INSERT --。 插入模式用来输入文本。 按 Esc 键,回到普通模式。
VISUAL 模式
按 v 键,就会从普通模式切换为 VISUAL 模式。 处于 VISUAL 模式时,在左下角会显示 -- VISUAL --。 VISUAL 模式用来选择文本。 按 Esc 键,回到普通模式。
命令行模式
按 : 键,就会从普通模式切换为命令行模式。 你可以在 cmdline 的冒号后面输入命令。 cmdline 就是按了 : 之后的命令行,后面统一都叫 cmdline。 按 Esc 键,回到普通模式。
VISUAL BLOCK 模式
按 ctrl+v 键,就会从普通模式切换为 VISUAL BLOCK 模式。 处于 VISUAL 模式时,在左下角会显示 -- VISUAL BLOCK --。 按 Esc 键,回到普通模式。
进入插入模式的几种方式
在光标所在字符前面进入插入模式
i
在光标所在字符后面进入插入模式
a
在光标所在行的最开头插入
shift+I (大写的字母I)
在光标所在行的末尾插入
shift+A
在下一行插入
在光标所在行的下面插入新的一行,光标移动到新插入的这一行,并进入插入模式。
o (小写的字母o)
在上一行插入
在光标所在行的上面插入新的一行,光标移动到新插入的这一行,并进入插入模式。
shift+O (大写的字母O)